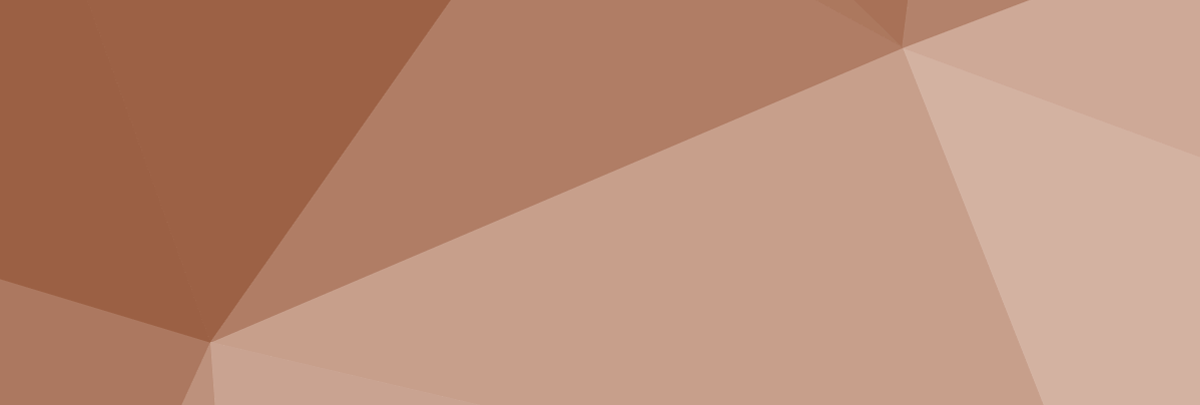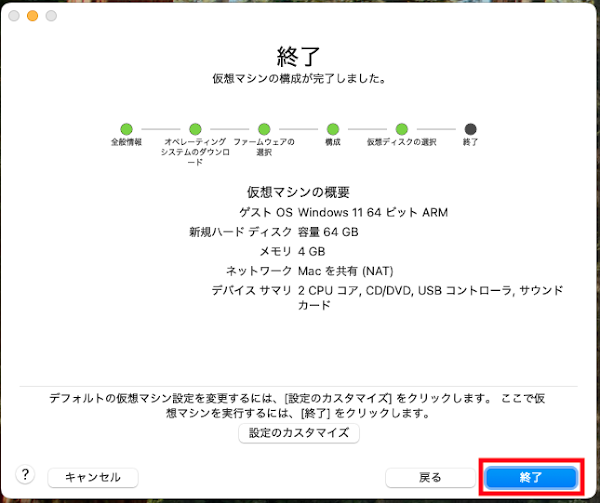本記事は、以前Blogger に公開した内容を 再編集したものです。
手持ちのM3 MacBook の VMware Fusion 環境にARM版Windows 11をインストールしてみました。
VMware Fusion のダウンロードとインストール
ダウンロード
VMware Fusion はBroadcom のサイトから無料で入手可能です。インストーラーのダウンロードを行うには、予めBroadcom のアカウントを作成する必要があります。
https://www.vmware.com/products/desktop-hypervisor/workstation-and-fusion
https://support.broadcom.com/group/ecx/downloads
インストーラーをダウンロードするには、Broadcom アカウントでログイン後「VMware Cloud Foundation」→「My Downloads」→「VMware Fusion」から行います。
インストール
①ダウンロードした.dmgファイルをダブルクリックしマウントします。
②「VMware Fusion」をクリックします。
③すぐにインストールが始まります。インストール完了後利用規約が表示されるため、内容を良く確認し「同意する」をクリックします。
④「完了」をクリックします。
Windows 仮想マシンの作成とインストール
Windows 仮想マシンの作成
インストールしたVMware Fusion を実行すると 仮想マシンの新規作成ウィザードが表示されます(新規作成ウインドウが表示されていない場合、「ファイル」→「新規」をクリックします)。
①「Microsoft から Windows を取得」を選択し「続ける」をクリックします。VMware Fusionには、ARM版Windows 11 を自動でダウンロードする機能がありますが、Microsoft のサイトから手動でダウンロードしても問題ありません。
②「続ける」をクリックします。
③ダウンロードするWindows のエディションと言語を選択します。エディションは「Professional」と「Enterprise」が選択可能です。Home エディションを使用する場合は「Professional」の選択で問題ありません(OSのインストール時に「Pro」「Home」の選択が可能です)
選択完了後「ダウンロード」をクリックします。
④ダウンロード完了後「続ける」をクリックします。
⑤UEFIやセキュアブートに関する設定です。ラジオボタンは「UEFI」を選択、「UEFI セキュアブート」にチェックを入れ「続ける」をクリックします。
⑥TPMに関する設定です。特に理由がなければ「Auto Generate Password(パスワードの自動生成)」をクリックしパスワードの生成を行い「Remember Password and store it in Mac’s Keychain(パスワードを記憶し、Mac のキーチェーンに保存します)」のチェックを入れ「続ける」をクリックします。
⑦「続ける」をクリックします。
⑧「完了」をクリックします。
Windows のインストール
①「完了」をクリック後、直ぐに仮想マシンが起動します。起動中の「Press any key to boot from CD or DVD…」ではEnter キーを押します(Enter キーを押さなければWindows のインストーラーがブートしません。ブートに失敗した場合は仮想マシンの再起動を行い再度試みてください)
②Windows のインストーラーがブートします。ここからは通常のWindows インストールと同様の手順で行います。言語を選択し「次へ」をクリックします。
③キーボードの設定です。標準ではキーボードの種類(キー配列)が「PC/AT 拡張キーボード(101/102キー)」に設定されています。ドロップダウンメニューより使用中のキーボードに合わせ変更してください。
④「Windows 11 のインストール」を選択し「ファイル、アプリ、設定など、すべてが削除されることに同意します」にチェックを入れ「次へ」をクリックします。
⑤所有しているWindows ライセンスのプロダクトキーを入力し「次へ」をクリックします。
⑥利用規約の確認です。内容に問題が無ければ「同意する」をクリックします。
⑦インストール先ストレージの設定です。通常は未割り当ての領域を選択し「次へ」をクリックすれば問題ありません。
⑧「インストール」をクリックします。
⑨インストールが始まります。暫く待機しましょう。
⑩地域の設定です。地域を選択後「はい」をクリックします。
⑪キーボードレイアウトの確認です。特に問題がなければ「続ける」をクリックします。
⑫更新プログラムの確認、インストールが始まります。
⑬デバイス名の設定です。「今はスキップ」を選択するとWindows が自動でデバイス名を指定します。
⑭再度更新プログラムの確認が始まります。暫く待機します。
⑮アカウントに関する設定です。(Windows 11 Homeであれば)通常、Microsoft アカウントでのログインが必須ですが、インターネットを切断後に「サインイン」をクリックすることでローカルアカウントを作成することも可能です(「仮想マシン」→「設定」→「ネットワーク アダプタ」から仮想マシン上のネットワークを切断できます)
⑯ユーザー名とパスワードに関する設定です。
⑰プライバシーに関する設定です。内容を確認し続けます。
⑱最終セットアップが始まります。暫く待機しましょう。
⑲これにてセットアップ完了です。
オンラインアクティベーションも正常に完了しました。
VMware Tools(ドライバ)のインストール
VMware Fusion にWindows 11 をインストール後、仮想マシン上のOSにVMware Tools(ドライバ)をインストールします。VMware Tools をインストールすると、ゲストOSのパフォーマンス向上やクリップボードの共有、USB接続など、仮想マシンの操作性と機能が向上します。
①「仮想マシン」→「VMware Tools のインストール」をクリックします。
②確認ダイアログが表示されます。「インストール」をクリックします。
③Windows 上のエクスプローラーでVMware Tools をクリックしインストーラーを実行します。
④インストーラーが表示されます。「次へ」をクリックします。
⑤セットアップ種類の選択です。特に理由がなければ標準で問題ありません。
⑥インストールが始まります。暫く待機しましょう。
インストール後、再起動を求められることがあります。その際は再起動を実行してください。
仮想マシン上でベンチマーク
VMware Fusion 上にインストールしたARM版 Windows 11 上でベンチマークを実行しました。(この記事で使用中のPCは、メモリ16GB、8コアM3 CPUを搭載したMacBook Air(2024年モデル)「MXCT3J/A」です)
VMware Fusion の設定はCPU「4個のプロセッサコア」メモリ「4096MB」で測定しました。
測定したベンチマークソフトは次のとおりです。
- Cinebench R23(x64)
- Cinebench 2024(ARM版)
- ドラゴンクエストX ベンチマーク(x86)
- CrystalDiskMark(ARM版)
Cinebench R23 とドラクエベンチはARM CPUに対応したバージョンが無いためスコアが低く計測される可能性があります。
測定結果はこちらです。
①Cinebench R23(タイマーオフで計測)
マルチコア:3727 pts
シングルコア:1132 pts
②Cinebench 2024(タイマーオフで計測)
マルチコア:276 pts
シングルコア:85 pts
③ドラゴンクエストX ベンチマーク(「グラフィク設定:標準品質 解像度:1920×1080 表示方法:ウインドウ」で計測)
評価:普通
スコア:4,658
④CrystalDiskMark(1GB 5回設定)
グラフィックが少々弱い印象がありますが、仮想マシン上でも実用的なくらいのベンチマーク結果が出ていました。仮想マシンにWindows をインストール後、2週間ほどWindows マシンの代用として使用してみましたが 性能や速度、安定性も問題なさそうです。