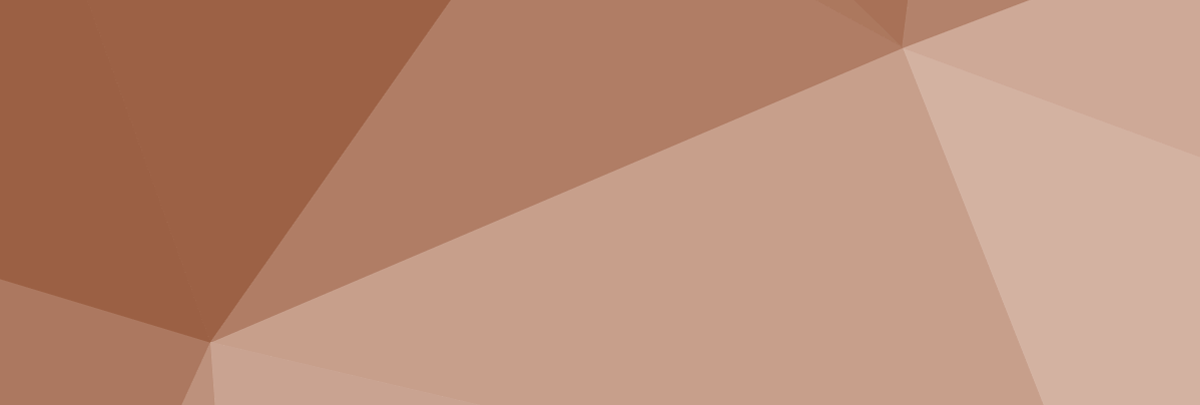自身のサイトに画像を公開したい際など、レンタルサーバーなどの影響で、画像を圧縮し公開したい場合もよくありますね。
当サイトはシンクラウド株式会社が提供する「シンブログ」の無償版を使用しており、無償版の場合 最大3GBまでのストレージを使用することが出来ます。3GBまでとなると、長くブログを続けることを考えると、少々気になります。
そこで、画像圧縮ツールを使用すると、画質の劣化を最小限に抑えつつ、ファイルサイズを削減できます。
この記事では、Google公式(Google Chrome Labs) の画像圧縮ツールである「Squoosh」について解説します。
Squoosh とは
Squoosh は、Google(Google Chrome Labs)が提供する無料の画像圧縮ツールです。Webブラウザ上で動作し、一度サイトを開くことで オフラインでの操作も可能です。
Web上で動作する画像圧縮ツールというと、少々ファイルのアップロードに抵抗がありますが Google が提供するサービスのため、比較的安心ですね。また、Squooshのサイト内には
Worried about privacy? Images never leave your device since Squoosh does all the work locally.
日本語訳:プライバシーが心配ですか? Squoosh はすべての作業をローカルで実行するので、画像がデバイスから外に出ることはありません。
との記載があり、安心して使用できそうです(ただし、サイトのアクセス情報などを確認するため、Google Analytics を使用しているようです)
Squoosh の使い方
Squoosh の使い方は、非常に簡単です。
①「Squoosh」のサイトを開きます。
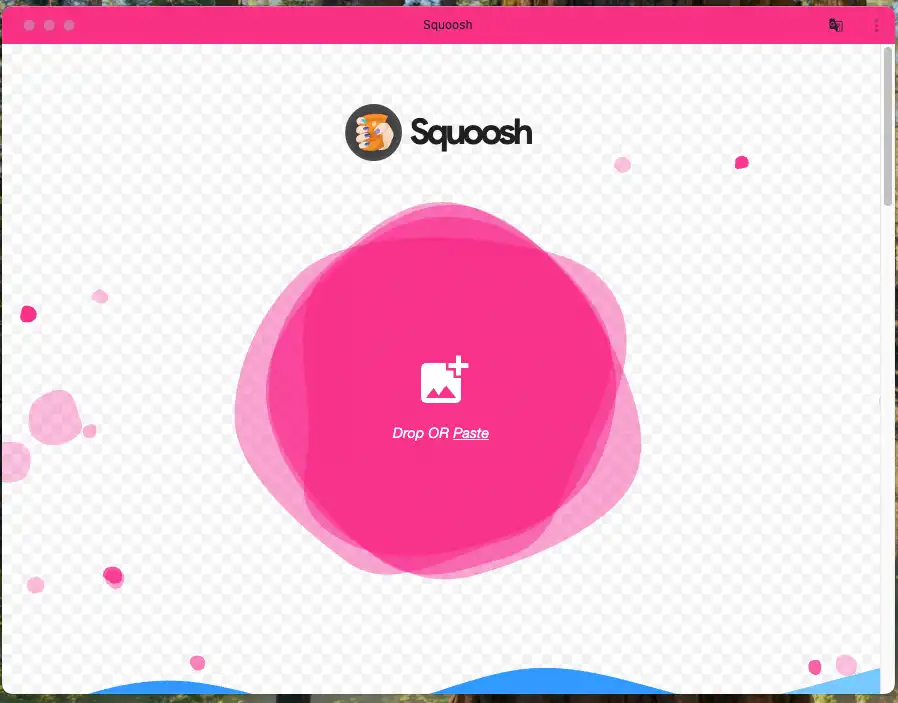
②サイト上の「画像アイコン」をクリックまたは、ファイルをドラッグ&ドロップし、画像ファイルを追加します。
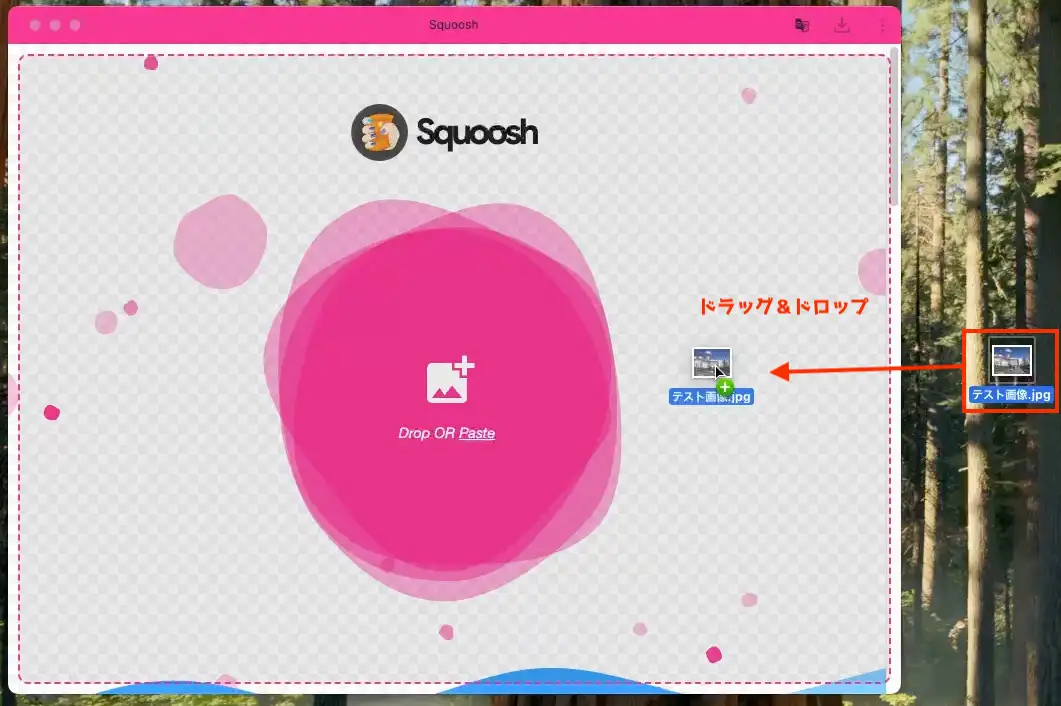
③画像ファイルが開きます。
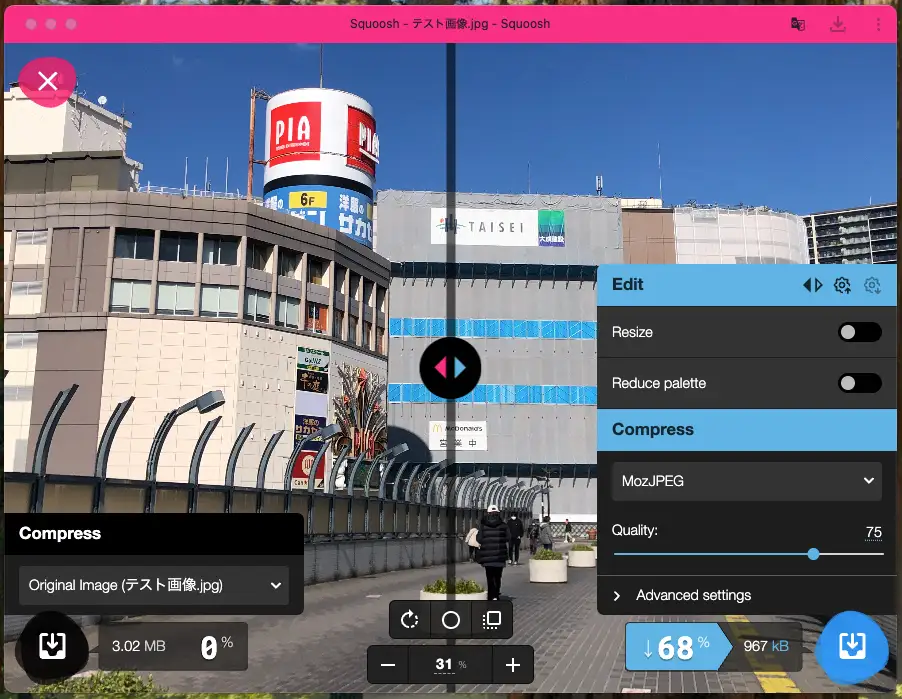
④左右のメニューを使用して、圧縮の設定を行います。
今回は、左のメニューのCompressを「Original Image」に、右メニューのCompressを「WebP」に変更しWebPのQualtyの値を65に調整しました。
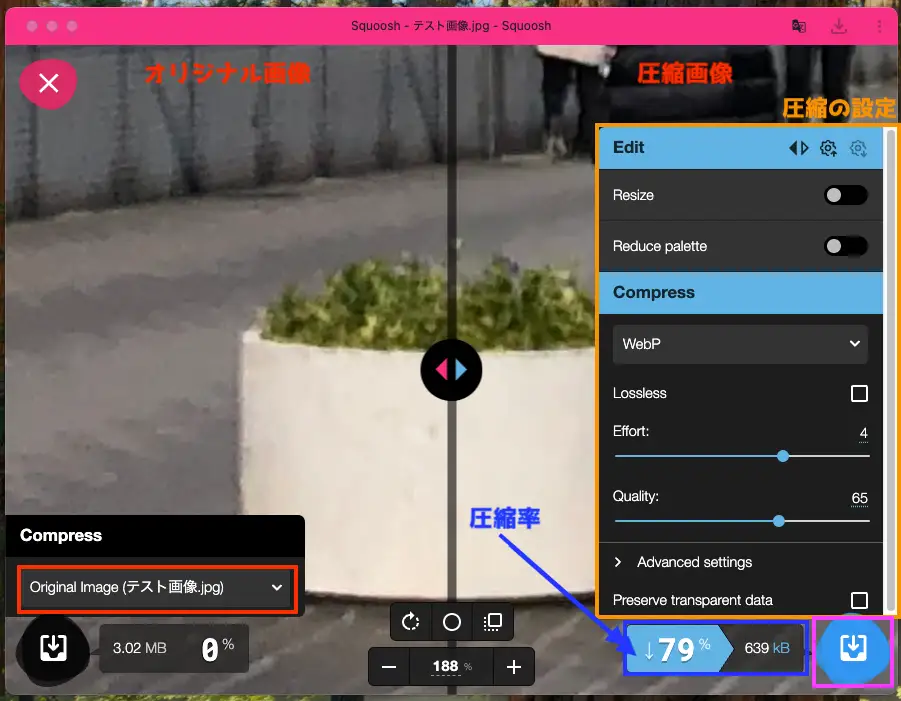
上記のように設定すると、左側にはオリジナル画像、右側には圧縮された画像が表示され 右下には圧縮率が表示されます。
Squoosh にはさまざまな圧縮設定がありますが、基本的には「Quality」の値を調整することで圧縮率を簡単に変更できます。
左右のダウンロードアイコンをクリックすると、それぞれの画像をダウンロードすることが可能です。
例えば、左側のCompressを「Original Image」、右側のCompressを「WebP」に設定し、「Quality」の値を65にした場合、左のダウンロードボタンをクリックするとオリジナル画像が、右のダウンロードボタンをクリックすると圧縮後の画像がダウンロードされます。
Google Chrome のアプリとしてインストール
Google Chrome の機能にある「アプリとしてインストール」を行うと、Web上で動作するSquooshを通常のソフトウェアのように使用することができます。
①Google Chrome で、Squoosh のサイトを開き、右上に表示される「Install」をクリックします。
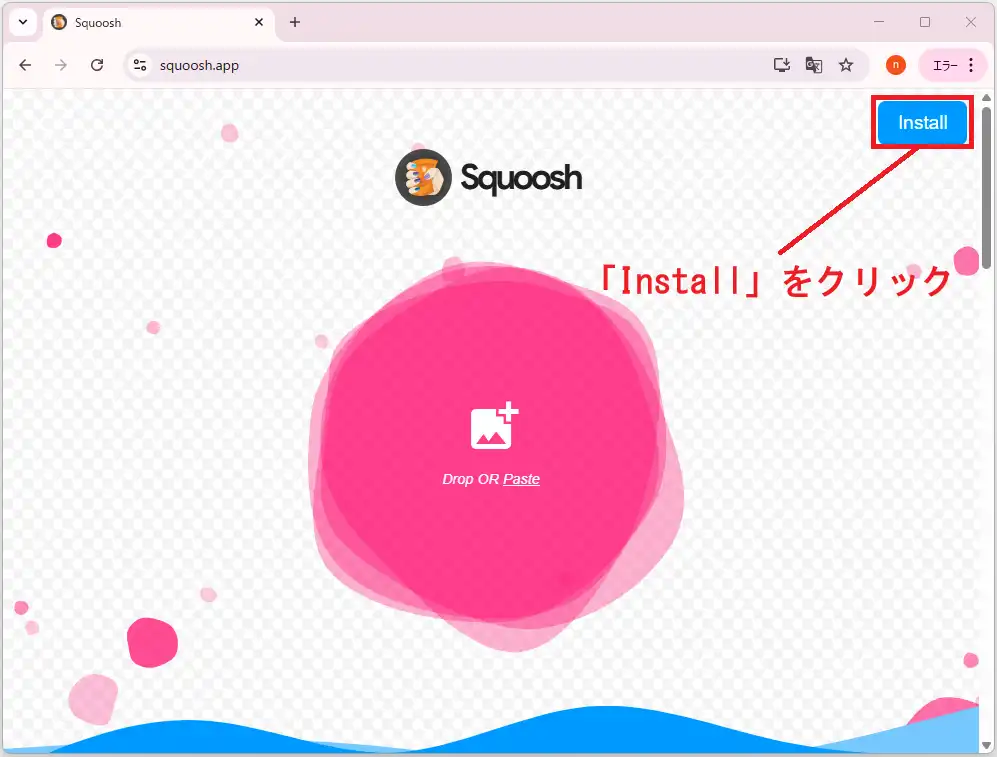
②ここでは「インストール」をクリックします。
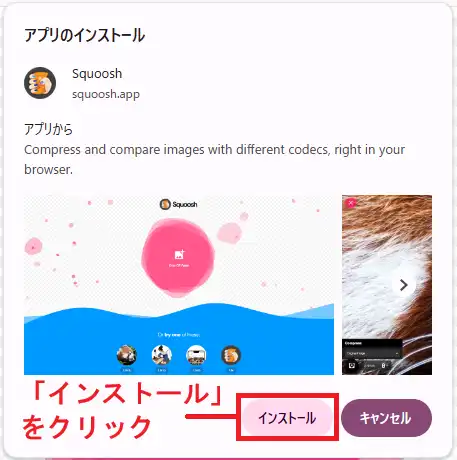
③これで、通常のアプリのように使用することが可能です。
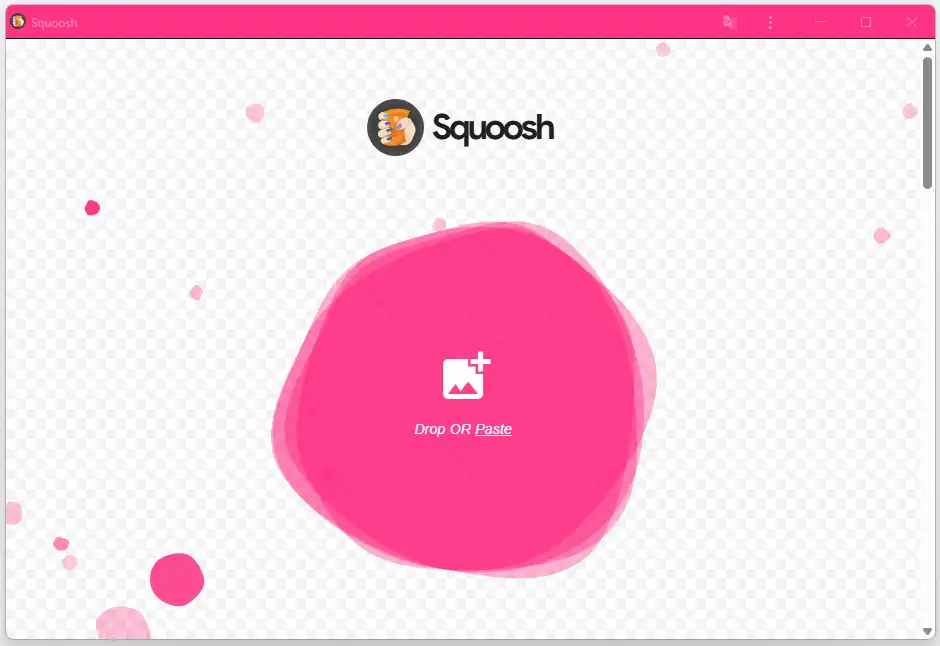
最後に
Googleが提供する画像圧縮ツールSquooshは、シンプルで直感的な操作が可能且つ、安心して使用できる画像圧縮ツールです。
これからも、当ブログではSquooshを使用し続けます。
このような最高のツールの開発者の方々に、感謝を申し上げます。